The IT Service Pros Web Hosting File Manager
Web file management performed professionally
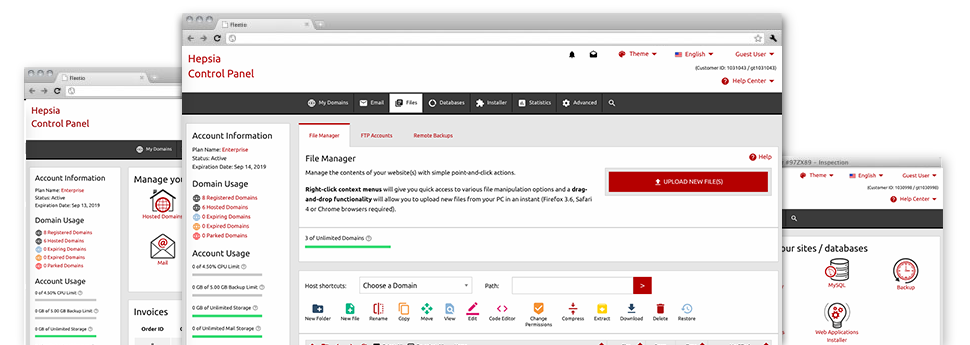
With the IT Service Pros Web Hosting Web Site Control Panel, you’ll have access to our feature–rich File Manager. It will help you to quickly manage all of your web sites without the need to make use of an FTP software. You can add data files over a protected connection by dragging them into the web browser. Additionally, you can speedily archive and unarchive files and folders, set password–protected locations, adjust data file permissions and a lot more. Have a look at the features included in our File Manager.
Drag ’n’ drop file upload options
Transmit files to your web sites effortlessly
The File Manager in your Web Site Control Panel boasts a rapid, drag’n’drop feature that will assist you to transfer data files between your PC and your website hosting account without needing to work with an FTP (File Transfer Protocol) client. You can easily pull files from your personal computer and drop them in your Web Site Control Panel with a click of the mouse through a protected SSL connection.
The drag–and–drop functionality is built–into the Web Site Control Panel, therefore, you will not need to set up any third–party software package to work with it. It will also work on all major Os’s, so all you should do to apply it is log into your File Manager.
Right–click context menus
Virtually all file administration options at your fingertips
We’ve tried to make your File Manager as easy–to–use as feasible, so it’s possible to come up with adjustments to your files. Besides the regular command bar towards the top of the page, we have now furthermore integrated right–click context menus with the general file control possibilities. Simply click on a file or directory and choose the actions that you want from the list that will show up.
You’ll be able to rename, copy, move, download, edit, preview, archive, unarchive and delete any file or folder you decide with simply a mouse–click. Should you click on a directory, you should also make a completely new folder or file inside it.
The right–click choices are also available at the time you select many different files or folders at once.
Archive/Unarchive files
Handle massive files effortlessly
Because of the built–in archive/unarchive solution, the File Manager will let you manage big files without having to use FTP. It is easy to shrink a directory to a lightweight size by clicking on the Compress button or gain access to the contents of an archived directory using the Extract button. Whenever compressing a directory or a bunch of files, it is possible to choose the archive extension (.ZIP, .RAR or .TAR.GZ) and the name of the archive file.
Online file editors
The fastest method to customize your files
IT Service Pros Web Hosting’s File Manager helps you to revise your files entirely on the hosting server with no need to download, transform after which re–upload them. It is easy to change your files directly on the Internet, applying our included editors. IT Service Pros Web Hosting offers a code editor offering syntax highlighting for your .PHP or .JS files, a WYSIWYG editor for HTML files, and a standard text editor for the more skilled customers.
You can access each file editor with the right–click context menus. All adjusts made to the files will be reflected immediately online – it is easy to directly examine them inside the web browser.
A logical folder structure
All of your files organized with a user–friendly manner
Each of the files inside your web hosting account are neatly organized into directories. Every single host has its own primary folder, which employs the file hierarchy you have selected. In this way, it is very easy to handle all of your current hosts from one place with no risk of becoming lost or perplexed.
By standard, you’ll see all the hosts conveniently listed in a table and when you click once on a specific host, you will see the whole set of sub–folders and files pertaining to it. By clicking on two times, you will go to a web page that is focused on that host alone. A different way to open the folder associated with a particular host and also to use it solely, is by using the drop–down menu towards the top of the main File Manager file table.
A user–friendly interface
A File Manager intended for real people
Dealing with your files is user–friendly and easy to do using the IT Service Pros Web Hosting Web Site Control Panel. You are going to enjoy a file control setting that is very close to your desktop PC’s file explorer. You are able to drag & drop files and handle them with a right click of the mouse. Using the included review solution, you can see pics just like they will show up online, and throughout the enclosed file editors you can easily make adjusts in your files instantly.
If you want assistance handling your files, you’re able to make reference to the large variety of posts and how–to video tutorials, that you can find with a mouse–click.
Work with multiple files
Transform many files all at once
With the IT Service Pros Web Hosting File Manager, it’s possible to select various files or directories precisely like you do notebook or desktop computer. Just hold down the Control (Command for Apple’s Mac OS) key and then click the desired files/folders. Or, to pick a considerable amount of files/folders at the same time, simply click a single file/folder, press the Shift key and click on any file or folder.
After you have selected all of the files that you need, you’ll be able to drag them to a specified directory, or make use of the right–click context menu to find out an index of the accessible activities.
Quick & simple password protection options
The easiest way to shield your data
There’s one widespread approach to shield a directory using a password – by making an .htaccess file. In case, however, you are not technologically skilled sufficiently, you will have difficulty doing the work all by yourself. To help with making things easy, we’ve designed an easy–to–work–with password protection user interface to the File Manager accessible inside the Web Site Control Panel.
To make use of this option, just right–click on a folder and select Password Protection. Following that fill out the username and the pass word that you like to use and then click on the button. That’s it. The chosen directory will be hidden by the regular website visitors and will be accessible only to previously approved visitors.







